Midjourney : une nouvelle option pour ajouter des détails à vos images générées
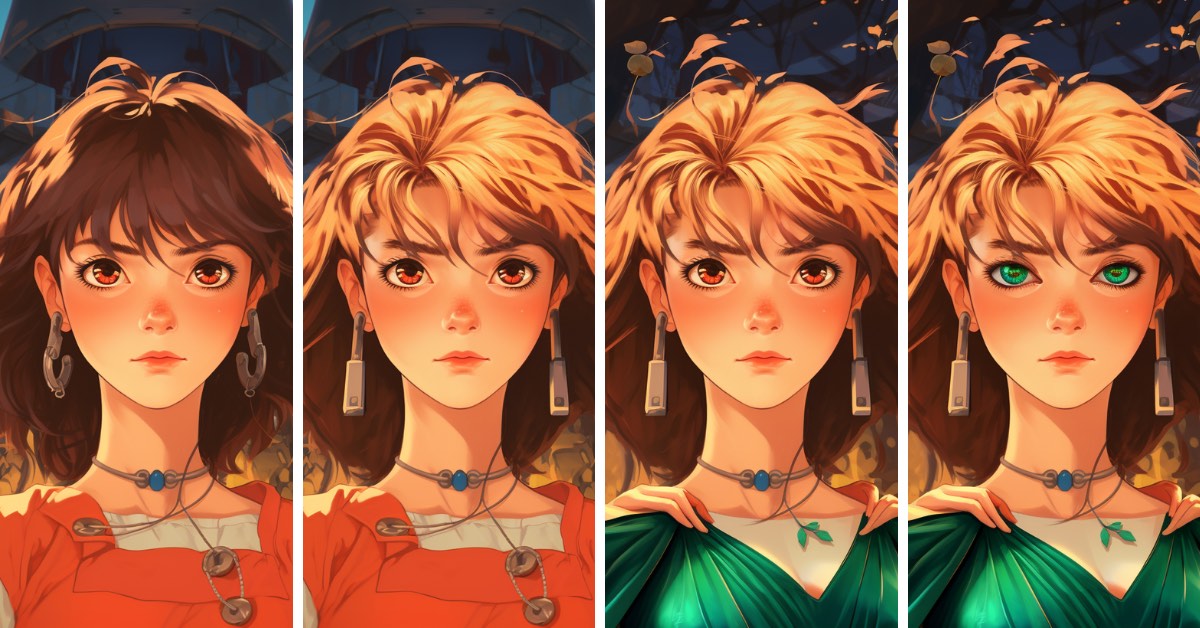
une nouvelle option pour ajouter des détails à vos images générées
Midjourney permet d’éditer n’importe quelle partie d’une image générée
Midjourney continue d’ajouter des fonctionnalités à son IA génératrice d’images. Actuellement en version 5.2, l’outil a récemment intégré la possibilité de dézoomer une image afin d’étendre son cadre. Désormais, et en attendant la version 6, vous pouvez éditer n’importe quelle partie d’une image générée afin d’ajouter des détails ou apporter des ajustements. Par exemple, il est possible de changer la couleur des cheveux d’un personnage, son style vestimentaire, son expression, l’arrière-plan ou d’ajouter un élément comme un chapeau, etc.
Toutefois, Midjourney prévient les utilisateurs : cette fonctionnalité est encore en phase expérimentale. « Ce n’est pas une solution magique (…) Nous vous mettons en garde contre le fait que cela peut parfois être assez frustrant, car le système peut contrecarrer votre intention », explique David Holz, fondateur de Midjourney, sur Discord. « Nous avons constaté que lorsque vous utilisez cette fonctionnalité comme prévu (…), cela peut être très amusant ! »
Comment utiliser la fonctionnalité de variation localisée dans Midjourney
Pour tester et utiliser cette nouvelle fonctionnalité de Midjourney, il est judicieux de prendre connaissance, dans un premier temps, des conseils donnés. En effet, il est précisé que cette option « fonctionne mieux sur de grandes zones de l’image (20 % à 50 % de l’image) », et qu’elle sera plus efficace « si c’est un changement qui correspond davantage à l’image (ajouter un chapeau sur un personnage) plutôt que quelque chose qui est totalement déplacé (un dauphin dans une forêt) ».
Pour utiliser la fonctionnalité de variation localisée, voici comment faire :
- Il vous faut dans un premier temps rejoindre le serveur Discord de Midjourney,
- Dans un salon, grâce à la commande /settings, réglez les paramètres et activez le Remix mode, qui vous permettra de rédiger un nouveau prompt lors de la modification,
- Tapez ensuite votre prompt et générez une image,
- Choisissez l’un des 4 visuels proposés,
- Sous l’image générée, cliquez sur le bouton Vary (region), situé à droite des boutons vous permettant de générer des variations importantes ou légères de votre visuel,
- Dans la fenêtre qui s’ouvre, choisissez entre l’outil de sélection rectangulaire ou libre, et sélectionnez la zone à modifier,
- Tapez votre nouveau prompt dans la boîte de dialogue sous l’éditeur,
- 4 visuels vont à nouveau être générés en prenant en compte votre ajout ou votre modification.
Prenons l’exemple suivant : nous avons généré une image à l’aide du prompt « 80’s anime movie drawn in Ghibli style, young woman » : une jeune femme dans le style d’un dessin animé des années 80 du studio Ghibli.
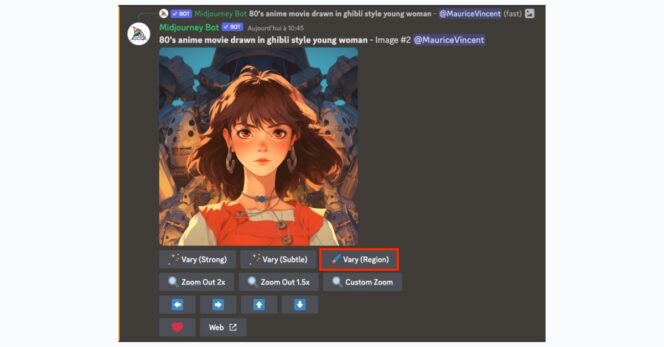
Une fois l’image choisie, nous avons voulu changer la couleur de cheveux du sujet, en cliquant sur Vary (region), puis en sélectionnant la zone à modifier et en rédigeant « blond hair » (cheveux blonds) dans la boîte de dialogue.
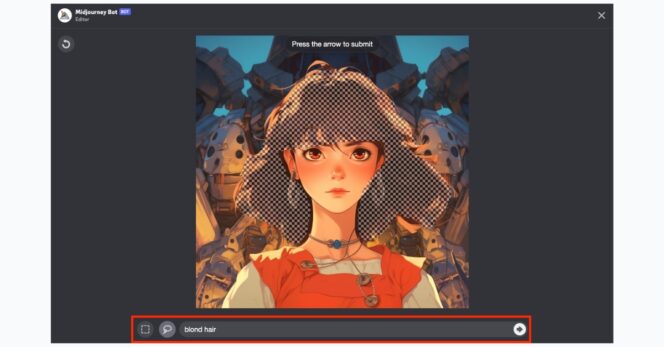
Midjourney va donc générer 4 nouveaux visuels en prenant en compte votre demande de variation. Voici le résultat avant/après :

De la même manière, vous avons pu modifier l’arrière-plan du visuel ou la tenue de notre personnage, sans pour autant avoir à effectuer une sélection précise de la zone à modifier. En sélectionnant grossièrement l’arrière-plan, nous avons pu le transformer en une forêt. En faisant de même avec la tenue, nous l’avons remplacée par une robe verte, comme vous le remarquerez ci-dessous.
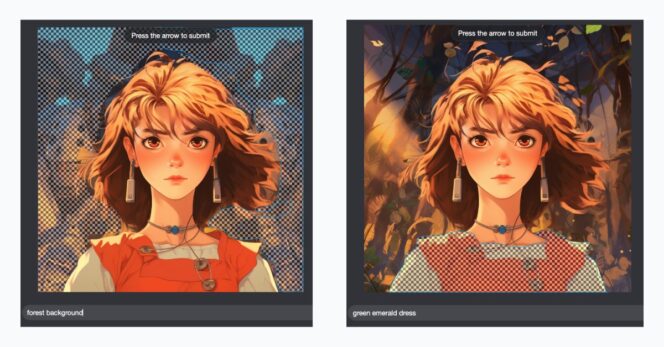

Source
